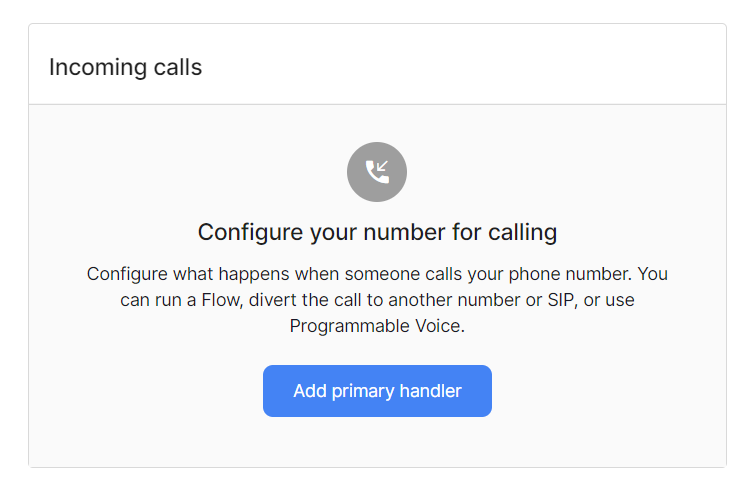Flow¶
Flow is a visual workflow editor that lets you create custom voice applications without needing to write any code. Instead users are able to use the drag and drop interface to create highly customisable workflows for incoming calls.
Concepts¶
Canvas¶
The canvas is the space where users are able to edit and interact with the flow. Users are able to pan around the flow to see what is out of view as well as zoom in and out.
Flow tree¶
The flow tree refers to the actual tree diagram itself. The flow tree shows where calls will begin and all the possible points of termination. The flow tree itself is composed of steps that the user can add themselves and lines that are automatically created that connect the steps together.
Step¶
Steps are the building blocks of a flow, new steps can be added to the tree by dragging them from the left sidebar. The flow tree will show visual indicators as to where the steps can or cannot be placed. Steps that are already on the flow tree can also be moved around or removed entirely.
Read more about each step here.
Step form¶
Every step has a respective form for editing its configuration. When you click on a step in the flow tree its step form will open from the right. The step form will allow you to edit its configuration as well deleting the step if needed. To close the step form the user simply needs to click anywhere on the canvas.
Dropzones¶
Steps (Depending on the type) have dropzones. Dropzones are the area underneath a step in the flow tree where users can drag a new or exiting step underneath. All steps have a dropzones where a new or existing step can be added underneath with the exception of the Voicemail and Go To steps as they are terminating steps. Steps can also have different dropzones depending on the type which relates to the possible exits the step can have. For instance the Menu step allows for exits that use the keys of a number pad.
e.g The Play step dropzone is different to the Call step dropzone which has a complete and incomplete zone (these are referred to as named dropzones) whereas the Play step has a single dropzone.
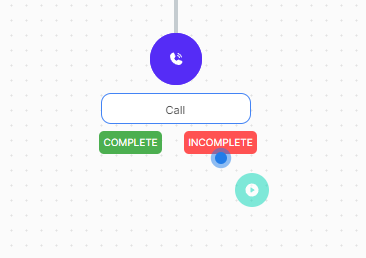
Creating / Editing flows¶
To start creating a new flow you can go to the flows screen in the Enfonica Console. Simply click the create button to start creating a new flow. Or edit an existing flow by clicking on one from the list.
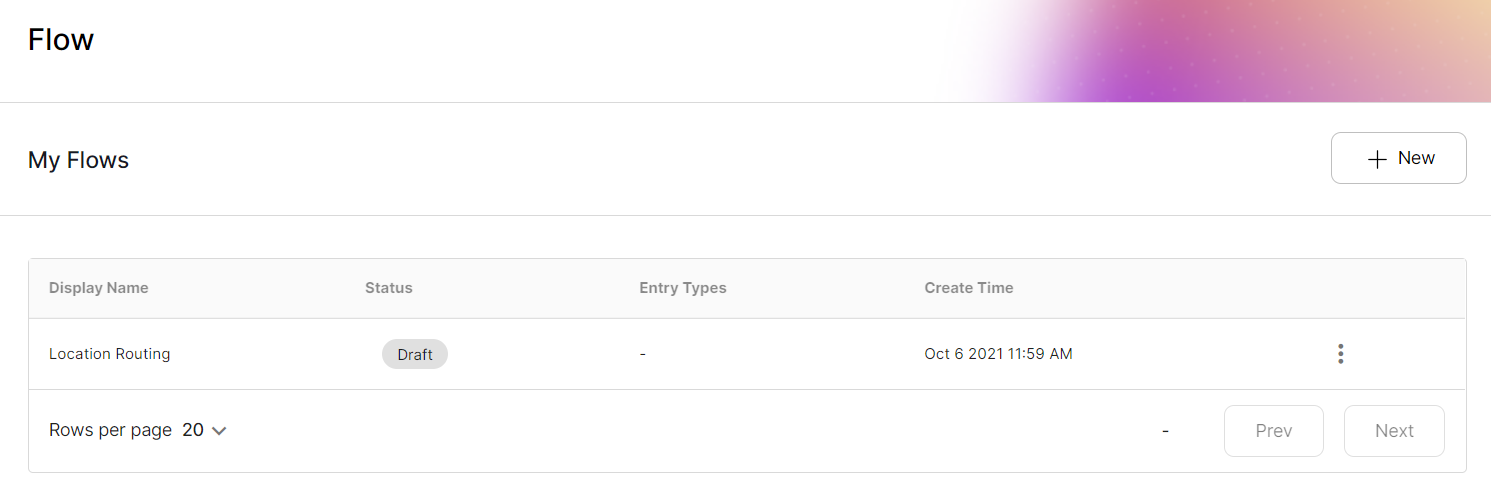
When creating a flow it is important to remember that it is currently only triggered when an incoming call is received by a phone number that is configured to use your flow. This is visually represented in the flow tree diagram as you can see below. You can think of this as the starting step in a flow.
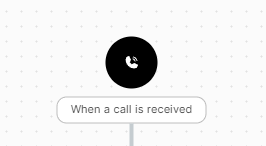
Saving your flow & versioning¶
When you're ready to save your flow you can do so using the button in the top right of the flow visual editor. Clicking the save draft button will create a draft version of you flow. A flow can only have one draft & published version at a time. Users can view previous flow versions be selecting the versions option from the dropdown.
Other flow actions¶
- Save draft: Saves the current flow as a draft. If there is an existing draft this will be overwritten.
- Discard draft: Discards the current draft version of a flow.
- Publish flow: Publishes the current flow version being viewed. If a previous version is currently being viewed this will become a new published version.
- Duplicate flow: Duplicates the currently viewed version, this does not create the new flow straight away. Users need to then save it as a draft or publish it to do so.
- Pan/Zoom: Clicking and holding the canvas allows you to pan the screen. Using the the scroll wheel while holding the Left Ctrl / Cmd key allows you to zoom in and out.
- Clone/Copy steps: Holding down the Left Ctrl / Cmd key on your keyboard and dragging a step will clone it and its children to where it is dropped.
Triggering a flow¶
When you have a published flow that you are ready to use. You can configure multiple phone numbers to use it. Once configured make a call to the phone number to test your flow.