Flow Step: Route by Location¶
The Route by Location step routes callers automatically to the nearest location. Route by Location is only available in Australia.
Route by Location is a premium step and incurs a charge when a location is selected by the caller.
Key features¶
Route by Location has multiple features including:
- Add or import locations. Easily add or import your store locations.
- Customizable auto-mapping. Automatically map areas to one or more locations based on flexible mapping rules.
- Manual mapping. Override auto-mapping on specific areas to support various requirements.
- Multiple locations per area. Areas can be mapped to multiple locations, and Route by Location will provide the caller with a prompt to select their desired location from the list.
- Build with or without recording audio. By default, all prompts are generated with human-like text-to-speech synthesis. Flow allows you to substitute professionally recorded audio clips using the Text-to-speech mapping feature.
Configuration¶
The following configuration options are available on the Route by Location step.
| Field | Description |
|---|---|
| Transfer | The audio to be played to the caller when the call is transferred to a location. When using text-to-speech, you can use {Location} to substitute in the name of the location. |
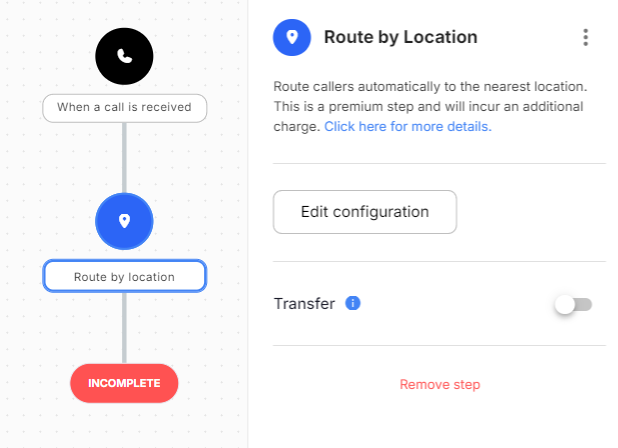
Area viewer¶
The area viewer can be opened by selecting the Edit configuration button from the Route by Location step form. The viewer can be used to manage and view your area routing.
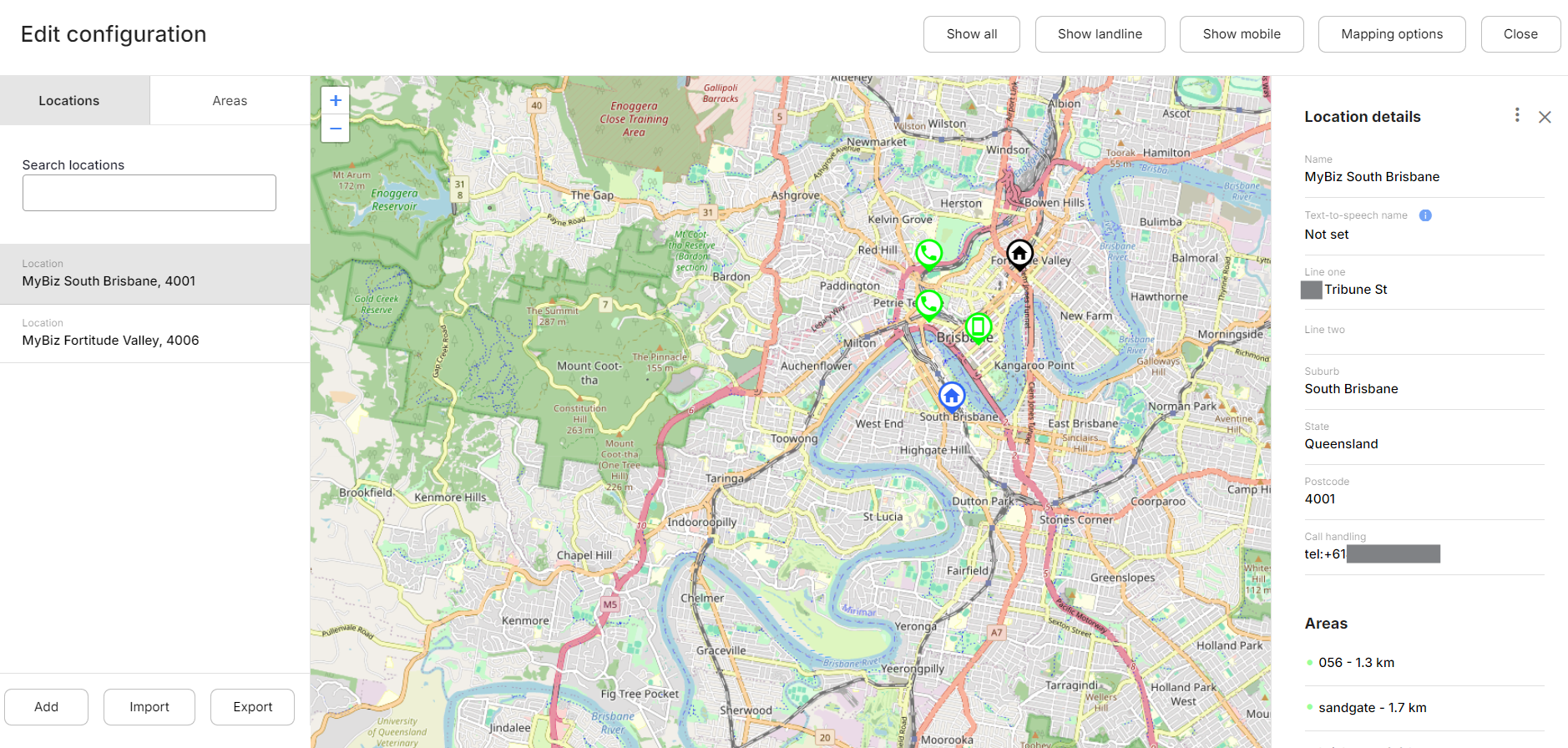
Locations¶
Locations represent the locations of your physical stores. Locations can be manually added and also imported from CSV using the provided template.
Mapping options¶
General options¶
The following mapping options are available:
- Enable auto-mapping. Enabling this option will automatically map locations into areas based on your mapping rules.
Mapping rules¶
Mapping rules define how areas map to nearby locations. For each rule, you specify the max locations and max distance.
For example, you can map up to 5 nearby locations that are within 10km of area boundaries.
You can also chain multiple mapping rules together to obtain more flexible results. For example, you can define the following two rules:
- Auto-map 9 locations within 5km.
- Auto-map 1 location within 50km.
This rule would ensure that, in areas where you have lots of locations nearby, they will all be included (up to 9) if they are close to a area. But in areas where locations are sparse, at least one further away location (within 50km) will be mapped to each area.
Areas¶
There are two types of areas used by the Route by Location step. One is for callers using a local number, and the other is for callers using a mobile. For local calls, we match the call’s prefix to the nearest local area. For mobile calls, we use the Moli code to determine the appropriate area. For example, a Brisbane local number will be mapped to the Brisbane area, while a mobile number will be matched using its Moli code. E.g a mobile call made from Brisbane will be mapped to the Brisbane Moli code (056).
Areas can be selected in the left area search box, or directly on the map. When a area is selected, the locations that are mapped to it will be displayed.
For auto-mapped areas, you will see the area that are mapped automatically. If you want to adjust the locations or order of locations within a area, you can press Map manually to edit the area.
For manually mapped areas, you will see the areas that are mapped manually. You can add additional locations, remove existing locations, or reorder locations. To revert back to auto-mapping, you can press Reset to default.
Exits¶
The Route by Location step has one exit.
| Type | Description |
|---|---|
| Incomplete | The call flow will progress through the incomplete exit if the caller does not match any mapped areas. |