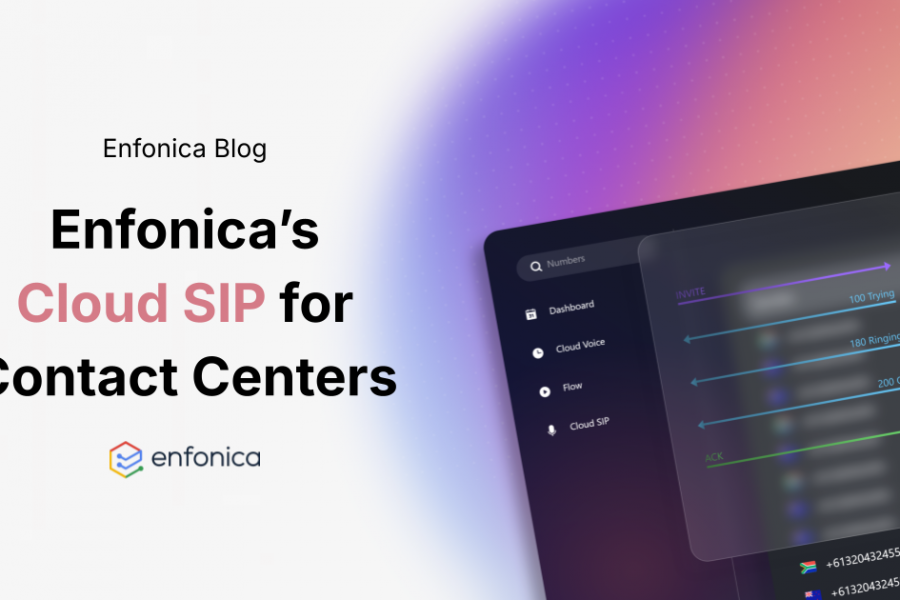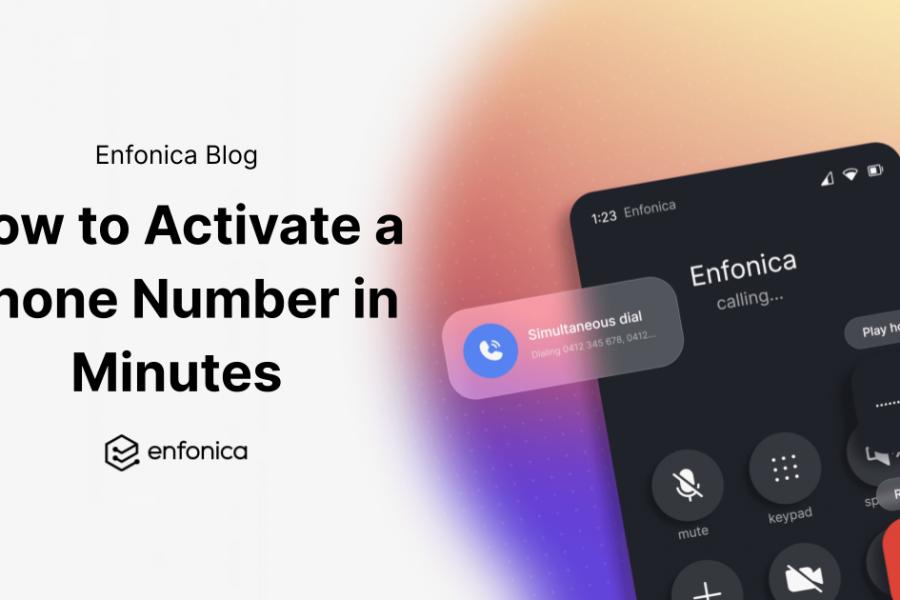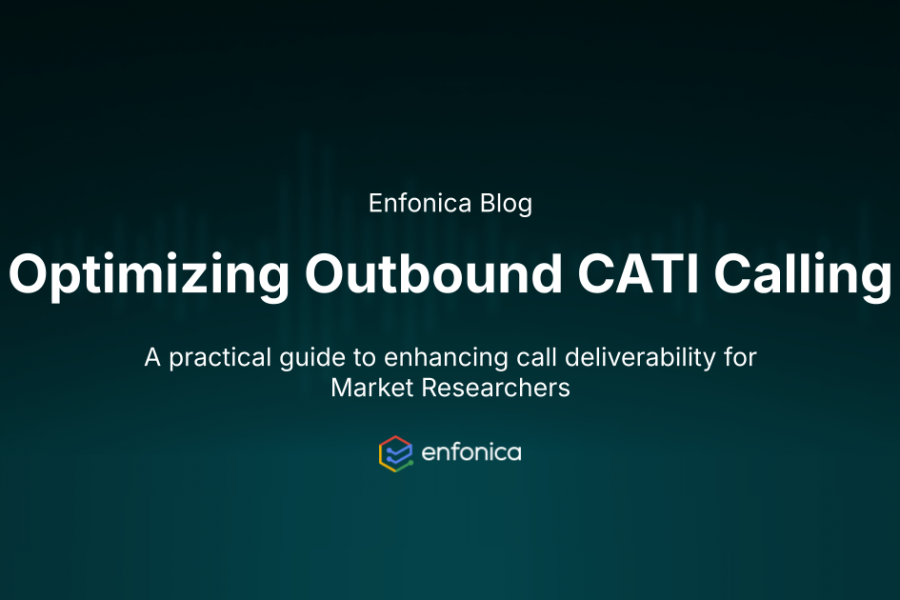In this guide, we’ll walk through how to use sipsak to verify bidirectional UDP connectivity.
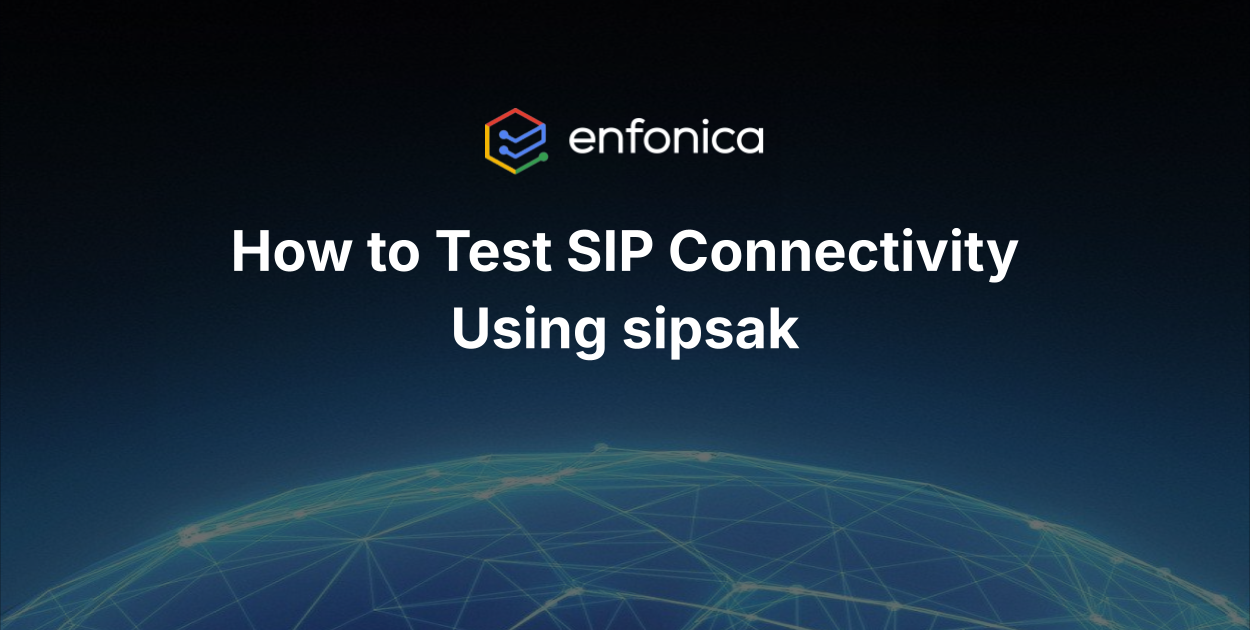
How to Test SIP Connectivity Using sipsak
Ensuring that your SIP (Session Initiation Protocol) connection is functioning properly is a fundamental step in setting up and maintaining your communication systems. Whether you’re troubleshooting or performing routine checks, sipsak is a lightweight, reliable tool to test SIP connectivity.
In this guide, we’ll walk through how to use sipsak to verify bidirectional UDP connectivity with a SIP provider, using Enfonica as an example. These steps can be applied to other SIP providers as well.
Prerequisites
Before starting, ensure you have the following:
- A machine with access to a terminal (Linux, macOS, or Windows).
- The hostname of your SIP server, such as sip.enfonica.com.
Step 1: Installing sipsak
Here’s how to install sipsak on common operating systems:
For Linux
- Debian/Ubuntu:
sudo apt-get install sipsak - CentOS/RHEL:
Install the EPEL repository first:sudo yum install epel-release sudo yum install sipsak - Arch Linux:
sudo pacman -S sipsak - If not available via your distribution’s package manager, you can build from source using the instructions on sipsak’s GitHub repository.
For macOS
Install with Homebrew:
brew install sipsakFor Windows
- Install the Windows Subsystem for Linux (WSL) and follow the Linux instructions within the WSL environment.
- Alternatively, use a tool like Docker to create a Linux-based container for sipsak.
Step 2: Testing SIP Connectivity
Once sipsak is installed, you can test connectivity to your SIP server using the following command:
sipsak -v -s sip:<SIP_PROVIDER_DOMAIN>For example, to test connectivity to Enfonica:
sipsak -v -s sip:sip.enfonica.comExpected Response
If the connection is successful, you will receive a response similar to the one below:
$ sipsak -v -s sip:sip.enfonica.com
SIP/2.0 200 Keepalive
Via: SIP/2.0/UDP 127.0.1.1:43825;branch=z9hG4bK.2b991a55
From: sip:sipsak@127.0.1.1:43825;tag=3cbae4bb
To: sip:sip.enfonica.com;tag=d506250398269113e57ad6d49099e6f1.eac75b89
Call-ID: 1018881258@127.0.0.1
CSeq: 1 OPTIONS
Allow: INVITE, ACK, OPTIONS, CANCEL, BYE
Content-Length: 0This SIP/2.0 200 response confirms that bidirectional UDP connectivity is working between your client and the SIP server.
Step 3: Troubleshooting
If the test does not succeed, here are some steps to diagnose the issue:
1. Check Firewall or NAT Settings
- Ensure UDP traffic is not blocked by a firewall on your network.
- Verify that ports commonly used for SIP (like 5060) are open.
2. Validate the SIP Server Hostname
- Double-check the server hostname (sip.enfonica.com in our example).
3. Use sngrep for Deeper Analysis
If you’re unsure about what’s happening with your SIP packets, use sngrep to capture and analyze SIP traffic:
- Install sngrep:
- On Debian/Ubuntu:
sudo apt-get install sngrep - On CentOS/RHEL:
sudo yum install epel-release sudo yum install sngrep
- On Debian/Ubuntu:
- Run sngrep to monitor traffic:
sudo sngrep
This tool provides a visual representation of SIP messages, allowing you to identify issues like packet loss or misconfigured headers.
Step 4: Verifying Bidirectional Connectivity
Receiving a SIP/2.0 200 response confirms that:
- Your client can send UDP packets to the SIP server.
- The SIP server can respond back, validating bidirectional UDP communication.
This is crucial for ensuring that your SIP signaling will work as intended.
Conclusion
Using sipsak is an effective and straightforward way to test SIP connectivity.
For advanced troubleshooting, tools like sngrep provide deeper insights into your SIP traffic, helping you resolve connectivity issues faster.
If you’re testing with Enfonica and encounter issues, feel free to reach out to Enfonica’s support team for assistance.